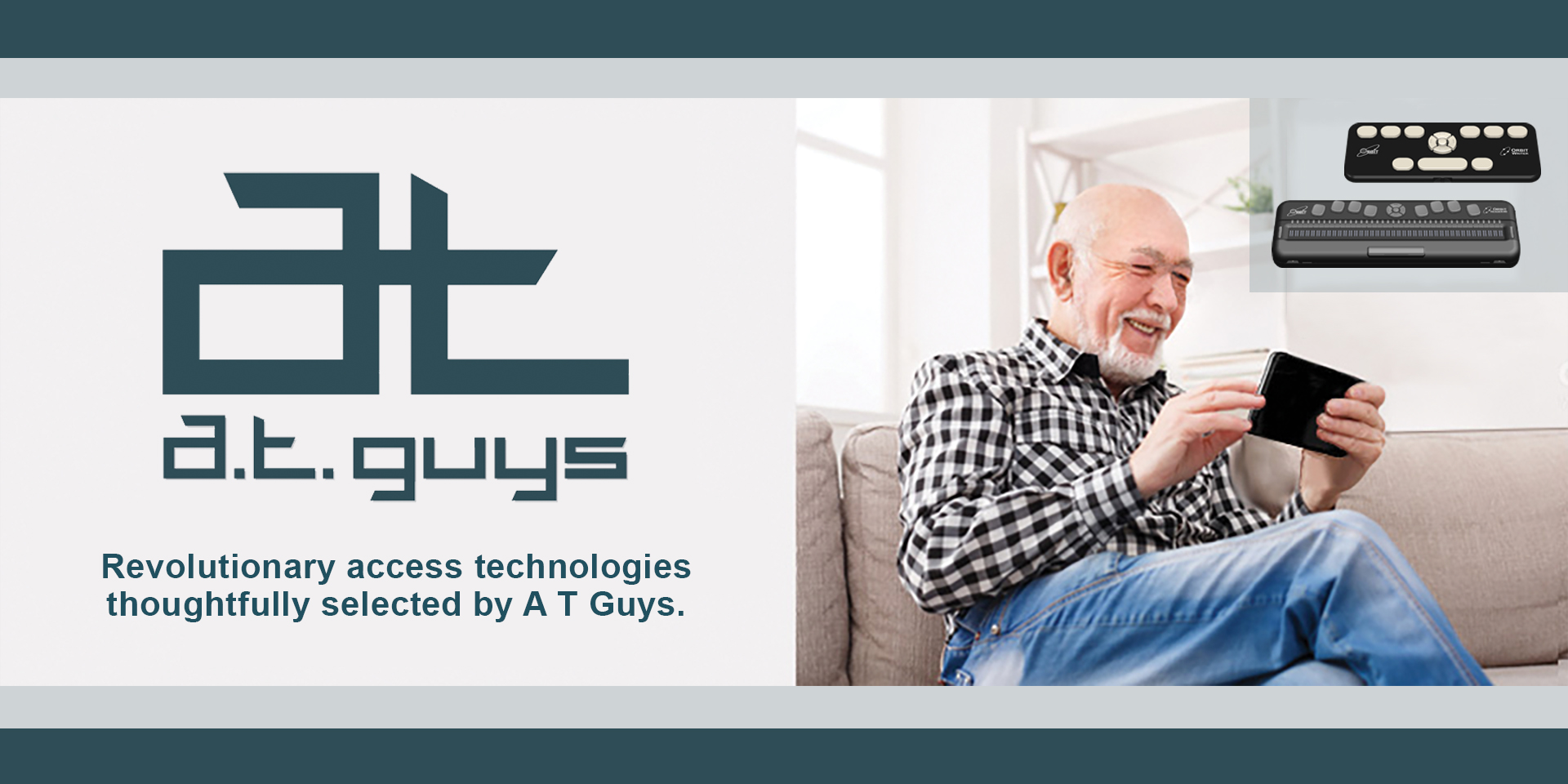For fast typists or those with large hands, most folding keyboards are just too small for comfort! This sturdy Bluetooth keyboard features five rows of standard-sized keys laid out in classic keyboard style and properly spaced for accurate typing. They are topped off by a sixth row of function keys for frequently used Android, iOS, and Windows operations. Yet, when you are ready to go, it folds smaller than a paperback book and fits right in a bag or briefcase with your tablet or phone.
This Plugable keyboard is elegantly engineered to strike a balance between these competing demands:
Features
- The full-size keyboard layout features crisp high-quality keys, yet folds into a package smaller than a paperback book.
- The back and sides are strong but lightweight aluminum. The hinges are stainless steel. This makes it extremely durable.
- It comes with a soft but strong case that both protects the keyboard and anything else you’d throw in a bag with it.
- The case transforms into a stand for your phone or tablet and adjusts to any angle.
- The keyboard has special support for Android, Windows, and iOS key functions.
- Its USB-charged battery lasts for weeks of normal use.
This keyboard has two wings that fold out from the center on stainless-steel hinges, offering a large area for typing. Strategically-placed magnets at the joints and edges secure the wings when the keyboard is both opened and closed. Two stabilizing tabs fold down from the ends to steady the keyboard while you type.
During use, the keyboard is surrounded on three sides by solid aluminum. When folded, the backs of the wings cover the top, providing durable metal protection on all sides. The inner workings are further protected by plastic covers over the hinges.
The normal-size keys are properly spaced for accurate typing and have a crisp and familiar touch, with the precise scissors-type mechanism found on quality desktop keyboards.
Five rows of regular keys replicate a standard desktop keyboard. A sixth row at the top provides shortcuts to many functions in Android and iOS devices, while working as keys F1-F12 in Windows. The layout is similar to larger laptop keyboards.
The fitted case is lined with soft microfiber on the inside to protect the keyboard, while a soft leather-like surface on the outside prevents marring of your phone and other items during transport. A quick flip of the cover turns it into an adjustable stand for your phone or tablet (see folding instructions below).
FAQ
Q: How do I pair this keyboard with my device?
A: Make sure the keyboard is in Bluetooth mode by pressing Fn + 1, then put it in pairing mode by pressing Fn + C. Pair using the Bluetooth software on your phone, tablet, or computer. The State LED will flash blue while in pairing mode and go out when paired. Press Fn + C again to cancel pairing mode.
Q: How do I connect the keyboard via USB?
A: Plug the keyboard into your computer using the included USB-MicroUSB cable, then press Fn + 2 to go into USB mode. Your keystrokes should be detected by the computer. If connecting to a phone or tablet, you may need to use a USB OTG (On-The-Go) cable between the supplied USB cable and your device.
Q: How do I fold the case into a stand?
A: Here’s how:
- Place the closed case flat on the table with the Plugable logo facing you to the left and fold out the top and the bottom. The writing is also embossed.
- Fold the top section toward you.
- Form a triangle with the Plugable logo visible at the lower-left. As you fold the top, tuck the magnetic flap under until it makes contact with the arrow on the bottom section. The magnet will hold the stand together.
- Move the plastic holder in and out to adjust the angle of your device.
Q: My keyboard is typing the wrong language! How can I change that?
A: The physical layout of this keyboard was designed for English-language users. However, it is possible to change the virtual layout so that key presses register as with a keyboard for another language. It is also possible for the wrong language to get set for the keyboard causing unexpected characters to be typed. You can change the layout and using the language settings for the device. Here is how to do it for Android, iOS, and Windows:
Android
Open Settings
- Scroll down and tap Language and Input. You should see Plugable Folding Keyboard under Physical keyboard.
- Tap Physical Keyboard. Choose Keyboard Layout will appear.
- At the bottom tap Set Up Keyboard Layouts.
- On the list that appears, select the language you want. You can set more than one and switch back and forth if desired.
- Tap the Back key to go back to the previous window. The keyboards you chose should now be available.
- Select the keyboard you want to use
- Tap the home screen button to close Settings.
iOS
-
Open Settings
- Tap on General
- Scroll down and tap on Keyboard.
- Tap on Keyboards
- Tap Add New Keyboard
- From the list, select the keyboard you want to add.
- Tap Edit at the top-right to remove or reorder keyboards.
Windows
- Right-click Start and select Control Panel.
- Under Clock, Language, and Region, select Change Input Methods
- Click Add a Language at the upper left
- Click on the language you want to select it.
- Click Add.
- The current language will be shown next to the clock. Click it to change the language or set preferences.
Q: What are the weight and dimensions of the keyboard when folded?
A: Weight: 10 oz (283 g) without the case, 16 oz (454 g) with the case. Dimensions: 4.75 x 6.5 x 0.6 in (121 x 165 x 15 mm) without case, 5.0 x 6.6 x 0.9 in (127 x 168 x 23 mm) with the case.
Q: What are the dimensions of the keyboard when open?
A: 11.5 x 4.6 x 0.5 inches (292 x 117 x 12.5 mm)
Q: How do I change compatibility modes for Android, iOS, and Windows?
A: Press Fn + Q for Android, Fn + W for Windows, and Fn + E for iOS.
Q: What special keys are available in each OS mode, and what do they do?
A: The following keys are supported in the various OS modes:
In all modes:
In all modes, you can switch to a USB connection by pressing Fn + 1 and switch back to Bluetooth by pressing Fn + 2. If you find the keyboard can’t pair in Bluetooth, try pressing Fn + 2
Pressing Fn + c activates Bluetooth pairing mode.
Fn + Equals) toggles the insert mode between Insert and Overwrite
Fn + – (hyphen) performs the Print Screen function.
Switching to a different OS
IOS: Fn + e
Windows: Fn + w
Android: Fn + q
In iOS the following are supported:
On the top row:
Navigation and editing
Home (second from left)
Search (third from left)
Select All (fourth from left)
Copy (fifth from left)
Paste (sixth from left)
Cut (seventh from left)
Playback functions
Back (seventh from right
Pause/Play (sixth from right)
Forward (fifth from right)
Volume Down (fourth from right)
Volume Up (third from right)
Other rows
Home (to top of page), End, Page Up, Page Down (press Fn plus the the appropriate arrow key: Home = left arrow, End = right arrow, Page Up = up arrow, Page Down = down arrow)
In Android, the following are supported:
On the top row:
Playback functions
Back (seventh from right
Pause/Play (sixth from right)
Forward (fifth from right)
Volume Down (fourth from right)
Volume Up (third from right)
Other Functions
Back key (first on left)
Home key (second from left)
Select All (fourth from left)
Other rows
Home, End, Page Up, Page Down (press Fn plus the the appropriate arrow key: Home = left arrow, End = right arrow, Page Up = up arrow, Page Down = down arrow)
In Windows, the following are supported
On the top row:
Esc (first on left)
Delete (first on right
Function keys
In Windows the top row has Esc, F1, F2, F3 … F11, F12, Lock, Delete. You have to press the Fn key to use the F1 through F12 keys.
Other rows
Home, End, Page Up, Page Down (press Fn plus the the appropriate arrow key: Home = left arrow, End = right arrow, Page Up = up arrow, Page Down = down arrow)
Q: Can this keyboard work with a Mac and OS X?
A: Yes. When used with a Mac in iOS mode, the following function keys work: Select All, the Playback keys (in iTunes), Page Up, Page Down, Home, End.
Q: Does this keyboard work with Linux?
A: Yes, but the media keys will only work if your desktop environment supports it.
Q: Is it possible to have an Android, Windows and iOS connected and switch between them using the Fn +Q/W/E keys?
A: No. The Fn + Q/W/E keys change the behavior of the keys to accommodate each operating system. It doesn’t switch between devices. For example Fn + W enables the F1-F12 keys in Windows, while pressing Fn + E enables them control playback functions in iOS. Like most Bluetooth keyboards, this keyboard can only be connected to one host device at a time, and is connected and disconnected in the Bluetooth settings of the device it is connected to.
Q: What do the LEDs mean?
A: A brief green LED for Power after the keyboard is opened means the keyboard has sufficient charge for operation and is ready to use. A red LED for Power indicates the keyboard is charging. A blue LED for State means the keyboard is broadcasting its existence through Bluetooth, and can be discovered by your tablet or phone. A green LED for State means the keyboard is operating in USB mode (may not work in some situations). You can switch back to Bluetooth mode by pressing Fn + 1. A red LED for Caps indicates Caps Lock is on.
Q: How do I charge the keyboard?
A: Use the included USB cable to connect the charging port to a standard USB port or charger. The charging port can be found
on the back center of the keyboard. Be careful to orient the plug correctly. The Power LED will light red during charging and go off when charging is finished. You can check the battery level by pressing Fn + the right Alt key. The green Power LED will indicate the percentage of battery charge as follows:
- 1 flash = 1% – 32%
- 2 flash = 33% – 65%
- 3 flash = 66% – 100%
- 4 flash = Only occurs when the keyboard is charging
Q: Are you able to use the keyboard while it is charging?
A: Yes. The keyboard will work in Bluetooth mode while it is charging.
Q: Does the keyboard lock in the open position so that you can use it on your lap?
A: It locks magnetically in the open position, but the magnets may not be strong enough to securely keep the keyboard open when typing on your lap.
Q: Does the keyboard require an authentication code during pairing?
Keyboard Layout
From left to right.
Row 1: esc, home, search, select all,copy, paste,cut, Rewind, pause, forward, volume down, volume up, lock, delete
Row 2. tilde, 1, 2, 3, 4,5, 6, 7, 8, 9, 0, hypen/underscore, plus/equals, backspace
Row 3. tab, q, w, e, r, t, y, u, i, o, p, left bracket, right bracket backslash
Row 4. capslock, a, s, d, f, g, h, j, k, l, semicolon, apostrophe, enter
Row 5. shift, z, x, c, v, b, n, m, comma, period, question mark, shift.
Row 6. control, fn, win, alt, space, alt, win, left, up, down, right.
Shift plus a key gives the usual symbols found on a computer keyboard.
FN Keys: Press FN plus the keys listed below.
Row 1: starting with the 2nd key from the left, F1 through F12
Row 2: FN + 1 Bluetooth mode, FN + 2 USB mode, FN + dash prnt scrn, FN + Plus Insert
Row 3: FN + Q Android, FN + W Windows, FN + E iOS
Row 5: FN + C Bluetooth pairing
Row 6: FN + Right Alt battery LED
FN + Left Arrow: Home
FN + Right Arrow: End
FN + Up Arrow: Page Up
FN + Down Arrow: Page Down
A: No. You are not required to enter an authentication code during pairing. Instead, once a phone, tablet, or computer has connected to the keyboard and automatically paired with it in Windows, Android, or iOS, the keyboard won’t connect to any other systems until you tell it to forget the current pairing. This is accomplished by pressing the Fn + C keys, which is the only way to put the keyboard in discoverable mode and make it visible to other devices that are in range. You can always tell when the keyboard is in this mode, because the blue light at the left-center will flash. This causes the keyboard to forget its prior pairing and be available for others to connect.